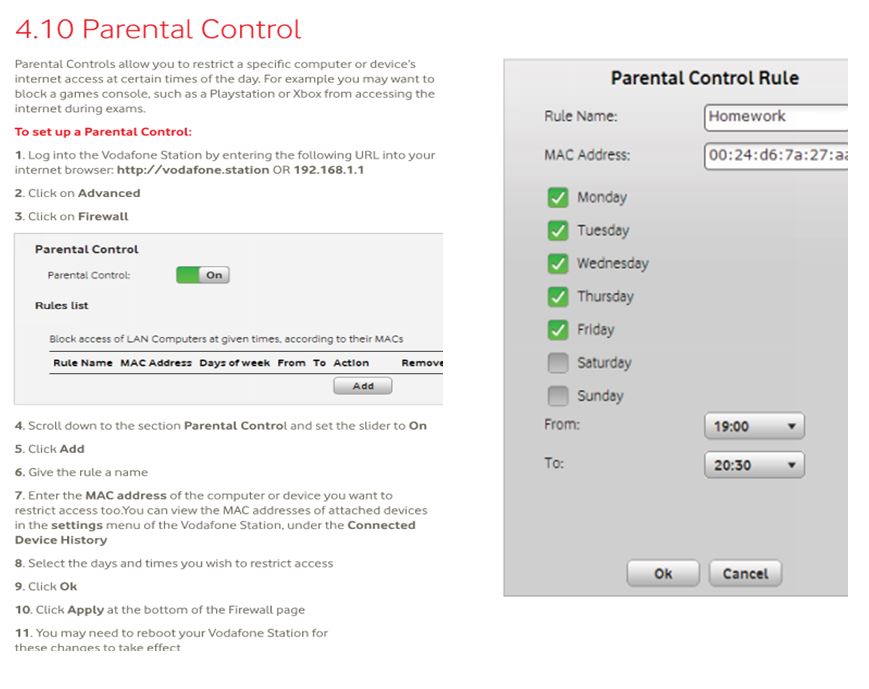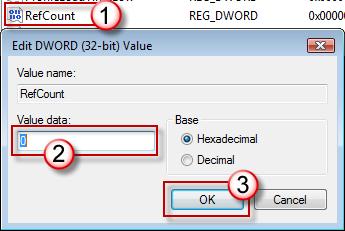Clive Start
[cid:image001.gif@01D1A967.FA828B40]all over IT Limited
p 0800 683748
e clive@alloverit.nz
www.alloverit.nzhttp://www.alloverit.net.nz/
From: Clive Start
Sent: Sunday, 8 May 2016 9:08 PM
To: Bill Jackson bill@alloverit.nz
Subject: FW: SRX616050891454247ID - We cant get the initial sync started
Useful stuff here re OneDrive for Business.
Had to raise a support request to get OneDrive syncing for DMD.
Ultimately, he had me sign out of the account Word was signed in to (Angela's Microsoft ID, not the Office 365 one) and then to sign in with the Office 365 one. He had me go the Sharepoint URL and click Sync again, and run the download. Then, he had me go to the non-Business OneDrive icon, right-click on it and go to Settings. Click Add a Business Account. Add the Office 365 one and it worked.
Regards,
Clive
Clive Start
[cid:image001.gif@01D1A967.FA828B40]all over IT Limited
p 0800 683748
e clive@alloverit.nz
www.alloverit.nzhttp://www.alloverit.net.nz/
From: Microsoft Customer Support [mailto:OLSRV.SPOO.WW.00.EN.WIP.BOM.TS.T01.POD.CC.EM@css.one.microsoft.com]
Sent: Sunday, 8 May 2016 7:50 PM
To: Clive Start >; sameer mulla >; andrew@aplusaltd.onmicrosoft.com
Cc: nikhil ghatge >; v-9umpar@microsoft.com; wipspodm@microsoft.com; spo-weekendendorsement <spo-weekendendorsement@mssupport.microsoft.com>
Subject: RE: SRX616050891454247ID - We cant get the initial sync started
Good Evening Clive,
It was a pleasure assisting you on the technical issue encountered with SharePoint Online/One Drive For Business.
I am providing you with a summary of the key points of the case for your records. If you have any questions please feel free to call me; my contact information is listed below. Based on our last communication, it appears that this CASE # 616050891454247 is ready to be closed.
Thank you for choosing Microsoft.
Issue Description - Unable to sync with One Drive For Business.
Case Scope - Once you are able to sync One Drive For Business we will consider the issue to be resolved. Also during the course of troubleshooting if we do come across any 3rd party customization or technical issue that is out of Microsoft SharePoint Online support boundaries, we will work on best effort basis towards resolving the reported issue.
Issue Resolution - We resolved the unable to connect error by signing out the existing user from Office2013/2016, we than signed in the user Andrew utilizing the Manage Account option in Office. Once the user was signed in, we navigated to One Drive For Business document library and setup sync with the New Generation Sync Client for One Drive and as confirmed the sync was initiated without any issues.
For reference I am copying couple of articles and generic action plan to resolve One Drive For Business issues -
One Drive For Business Generic Action Plan -
Note - Please backup all your data before proceeding with the action plan.
Verify if it is One Drive Personal or One Drive for Business that is installed on your laptop. If it is One Drive Personal it won't accept your O365 credentials.
Check the amount of free space available on your laptop and if it sufficient to sync all the data.
First and foremost try the interactive One Drive for Business troubleshooter - http://support.microsoft.com/common/survey.aspx?scid=sw;en;3790&showpage=1
ODB issue based troubleshooting - https://support.microsoft.com/en-us/kb/3038984
If following the interactive troubleshooter does not resolve the sync issue than uninstall all versions of One Drive from the computer - Reboot the computer - and run the following Fix IT Tool to automatically clear One Drive for Business cache - http://support.microsoft.com/en-us/kb/3038627
Download and install One Drive for Business from Office365 Portal.
One Drive For Business important Article - http://community.office365.com/en-us/w/domorewithoffice365/onedrive-for-business-sync.aspx . I would strongly advise you to go through the aforementioned article since it lists almost all the issues you might encounter while working with One Drive for Business and their resolution.
Sync OneDrive for Business or site libraries to your computer - https://support.office.com/en-us/article/Sync-OneDrive-for-Business-or-site-libraries-to-your-computer-23E1F12B-D896-4CB1-A238-F91D19827A16
One Drive for Business limitations - https://support.microsoft.com/en-us/kb/2933738/ ; https://support.microsoft.com/en-us/kb/2933738
One Drive Do's and Don'ts
Do's :-
1) You can have access to your documents 24/7. Read and edit while you're offline.
2) Try to sync few folders at a time using OneDrive for business so as to avoid congestion of files on the cloud.
3) Can upload any file, size less than 10 GB.
4) You can sync up to 20,000 items in your OneDrive for business library, including folders and files.
5) You can sync up to 5,000 items in other SharePoint libraries, including folders and files. These are the libraries you find in various SharePoint sites, such as team sites and community sites.
6) In any SharePoint library, you can download files of up to 10 GB.
7) File names can have up to 128 characters.
8) Folder names can have up to 256 characters.
9) Folder name/file name combinations can have up to 260 characters.
10) If you have a file, folder, or combination that exceeds the limit, the item will remain in the synced library folder, and an error icon will appear on the item to tell you that there's a sync problem.
11) Periodically review the documents you're storing in your OneDrive for business, and delete documents you no longer need. Note that when you delete documents, you also need to empty the recycle bin http://office.microsoft.com/redir/HA102772732.aspx if you also want to reclaim the storage space.
12) If you're planning to share a document, and you expect people to discuss it and work on it together, you could store the document on a team site or community site, places where selected people gather with a specific sense of purpose.
Don'ts:-
1)Do not try to upload any file, size more than 10 GB.
2)You cannot upload files with names that contain any of the following characters: \ /:* ? " < > | # { } % ~ & (http://support.microsoft.com/kb/2813150 )
3) You cannot upload OneNote files, or files with a *.tmp or *.ds_store extension. Additionally, you cannot upload desktop.ini, thumbs.db, or ehthumbs.db
4) Additionally, you cannot upload types of files that are blocked on the SharePoint site.
5) If your organization is running SharePoint Online, the default list of blocked files is fixed and can't be changed.
6) Do not use the period character consecutively in the middle of a file name. For example, "file..name.docx" is invalid.
7) You cannot start a file name with the period character.
8) File names cannot be longer than 128 characters
9) You cannot use the period character at the end of a file name
10) Many other symbols are not recommended such as $^()-_=+[]`!
11)Avoid using nested folder (i.e folders within folder) structure while uploading files. You can split your file structure into multiple document libraries then you can work around the sync limitations. Shorten the file names, and go for a flatter folder architecture
Microsoft has introduced the new application for OneDrive for business sync (New Gen sync applicationhttps://blogs.office.com/2015/12/16/onedrive-for-business-update-on-storage-plans-and-next-generation-sync-client/)
It's not a new application altogether (the OneDrive application on the machine is been modified with adding some registry files to add the business account)
If you have Consumer OneDrive application on the machine jump to step 3
Here are the steps required to setup the NGSC (next generation sync client) on windows machine:-
If you are currently syncing the OneDrive for Business Documents library, then you may stop the sync. No need to stop syncing any other libraries.
Download NGSC Sync Clienthttp://go.microsoft.com/fwlink/p/?LinkId=248256 and it will open the setup screen. Close it down.
Now, go to Start and search for OneDrive (not OneDrive for Business).
This will open the OneDrive consumer screen where you need to click on Sign In.
Add your Office 365 email address and password and click on Sign In.
This will create two folders called "OneDrive - Personal" and "OneDrive - Microsoft" within your Windows Explorer.
Click on Next and you would see your list of folders (allowing you to do a selective sync).
Select the ones you want to sync and click on Open your OneDrive for Business folder to see all the synced files.
How to install New Gen Sync app on Windows machinehttps://support.office.com/en-us/article/Get-started-with-the-OneDrive-for-Business-Next-Generation-Sync-Client-in-Windows-615391c4-2bd3-4aae-a42a-858262e42a49?ui=en-US&rs=en-US&ad=US
How to install New Gen Sync app on Mac machinehttps://support.office.com/en-us/article/Get-started-with-the-OneDrive-for-Business-Next-Generation-Sync-Client-on-Mac-OS-X-d11b9f29-00bb-4172-be39-997da46f913f
Things to remember:-
- The NGSC sync client only works on
a. Supported operating system - Windows 7, Windows 8, Windows 10, Mac OS X and Mac OS X 10.9 and higher
b. Not supported on Windows Vista and Windows 8.1 (Windows 8.1, this support will be added in the first quarter of 2016).
The NGSC can only sync the OneDrive for Business Documents library. Any additional document libraries created within the OneDrive for Business section or within the Team Sites need to be synced by our old faithful OneDrive for Business sync client.
The NGSC has removed the 20,000 file limit. Now you can sync unlimited number of files (Possible restriction : 3 million files).
The maximum file upload size has now been increased from 2 GB to 10 GB per file.
The NGSC does not utilize caching. A document uploaded uses an encrypted connection directly to the server in order to upload a document.
In case of stuck sync, try moving the items to the desktop and back to the sync location to resolve the issue.
SharePoint Document Library sync:
a. This capability will be added in future releases; we will communicate timelines for this support in the first quarter of 2016. The Next Generation Sync Client will work side by side with the existing sync client (groove.exe) for customers who require sync for both OneDrive for Business and SharePoint document libraries.
b. Feedback to get the feature to sync SharePoint team sitehttps://onedrive.uservoice.com/forums/262982-onedrive/suggestions/10026033-new-sync-client-must-support-team-sites - you can still continue to use old OneDrive for Business sync app to sync SharePoint libraries.
Additional Information -
SharePoint Online Video Training - http://office.microsoft.com/en-us/sharepoint-help/training-courses-for-sharepoint-2013-HA104030990.aspx
SharePoint Online Administration Guide in Office 365 for enterprises - http://technet.microsoft.com/en-us/library/gg132908.aspx
Feature and subscription availability chart - http://technet.microsoft.com/en-us/library/sharepoint-online-service-description.aspx
Manage site collections and global settings in the SharePoint admin center - https://support.office.com/en-us/article/Manage-site-collections-and-global-settings-in-the-SharePoint-admin-center-abacd1bb-295d-4235-afdd-15f5e4cc2e6c?CorrelationId=04a3dc20-3e9d-4213-bc99-3905048fe137
Create or delete a site collection - https://support.office.com/en-us/article/Create-or-delete-a-site-collection-3A3D7AB9-5D21-41F1-B4BD-5200071DD539
Create Document Library / Site - https://support.office.com/en-in/article/move-documents-and-files-to-your-sharepoint-online-site-2c055f9d-66ff-4d96-bd08-f897ffd455a9
SharePoint Permissions Explained - http://office.microsoft.com/en-in/sharepoint-server-help/introduction-control-user-access-with-permissions-HA102771919.aspx?CTT=1
Assigning Admin Permissions - http://office.microsoft.com/en-in/office365-suite-help/assigning-admin-permissions-HA102816054.aspx?CTT=1
Editing List & Library Permissions - http://office.microsoft.com/en-in/sharepoint-server-help/edit-permissions-for-a-list-library-or-individual-item-HA102833689.aspx?CTT=5&origin=HA102771919
User specific permissions for sites based on SharePoint -http://technet.microsoft.com/en-us/library/cc288440(v=office.12).aspx ; http://office.microsoft.com/en-in/windows-sharepoint-services-help/managing-users-and-specifying-permissions-for-a-web-site-based-on-windows-sharepoint-services-technology-HA001119404.aspx?CTT=1
External Sharing - https://support.office.com/en-us/article/Manage-external-sharing-for-your-SharePoint-Online-environment-c8a462eb-0723-4b0b-8d0a-70feafe4be85 ; https://support.office.com/en-in/article/share-sites-or-documents-with-people-outside-your-organization-80e49744-e30f-44db-8d51-16661b1d4232
Map Network Drive in SharePoint Online - http://support.microsoft.com/kb/2616712
Recycle Bin In SharePoint Online - https://support.office.com/en-us/article/Manage-the-Recycle-Bin-of-a-SharePoint-Online-site-collection-5fa924ee-16d7-487b-9a0a-021b9062d14b
5000 item limit in SharePoint Online List/Library - https://support.office.com/en-za/article/Manage-lists-and-libraries-with-many-items-11ecc804-2284-4978-8273-4842471fafb7?CorrelationId=cc64bcc3-d32f-4377-8a0b-6463a750d41d&ui=en-US&rs=en-ZA&ad=ZA
Product Feedback link:
O365 Product Feedbackhttp://office365.uservoice.com/ and O365 Uservoicehttp://office365.uservoice.com/
Meeting and exceeding your expectations are my top priorities. I look forward to working with you again on another Microsoft support case. Wish you a pleasant evening!
Regards:
Sameer Mulla
SharePoint Online Support Engineer
CSS Americas - Business
Office: +1-425-704-3638 Ext. 9364780
Work Hours: Friday - Tuesday: 09:00PM(EST) - 6:30AM(EST)v-9samul@mssupport.microsoft.com
Umang Parikh
Nikhil Ghatge
SharePoint Online Technical Lead
CSS Americas - Business
Office: 425-635-2998 Ext. 64175
Work Hours: Sunday - Thursday: 09:00PM(EST) - 6:30AM(EST)
v-9umpar@microsoft.com
Manager - SharePoint Online
CSS Americas - Business
Office: +1-425-704-3638 Ext. 9365118
Work Hours: Sunday - Thursday: 09:00PM(EST) - 6:30AM(EST)
v-9nigha@microsoft.com
United States/Canada: +1-425-704-3638 | UK : 0808 2349667 | Ireland : 1-800-760647 | India: 1800 266 3050 | South Africa : 080-09-83720
For callback request: Mail to SharePoint Online Duty Managers with preferred call back time and date with Time Zone